Teams活用方法! -実践例で在宅勤務の効果的な生産性向上を解説-

新型コロナの流行による外出自粛の要請を受けて、在宅勤務を導入した企業は多いことでしょう。ICT未来図編集部でも、2020年3月にPCやネットワーク環境などの準備を整え、4月から最大限の在宅勤務を開始しました。
しかし、実際に在宅勤務を始めてみると、さまざまな課題に直面。その場で簡単に会話を交わすことで済んだことも、都度メールや電話での伝達に。業務のスピードが大幅に落ちた印象を持たれている方も多いのではないでしょうか。実際、「在宅勤務により生産性が低くなった」という声もあるようです。
そこで今回は、ICT未来図編集部が実践している「Microsoft Teams(以下、Teams)」を活用した実践例をご紹介!
「Teams」の標準的な機能を活用した、シンプルな取り組みなため、すぐに応用可能です。
「やはり出社したほうがいいのでは?」「在宅勤務への切り替えができきっていない」「ツールを駆使してコミュニケーションを円滑にしたい」というお悩みにお答えします。
※本コラムは、2022年2月現在のTeamsの機能を元に執筆しています。
Teamsの構成とは? 自社に合った使い方をカスタマイズしましょう
Teamsの基本的な構成は、下記のようになっています。
- チーム
- チャネル
- スレッド
チームを作成すると、自動的に「一般」というチャネルが作成されます。投稿自体はスレッド形式になっており、件名や、リッチテキスト形式での編集、ファイルを添付することも可能です。
個別に会話をしたいときは「チャット」から、チーム全体にアナウンスをしたい時はチームから該当のチームやチャネルからコミュニケーションを取ることが可能です。
このように、チームを作ると、メンバー間でファイルの共同編集やタスク管理などもできるため、Teamsを業務推進のプラットフォームとして使えるようになります。自社に合う使い方を模索していきましょう。
Teams活用方法01:チームの単位ってどうしている?
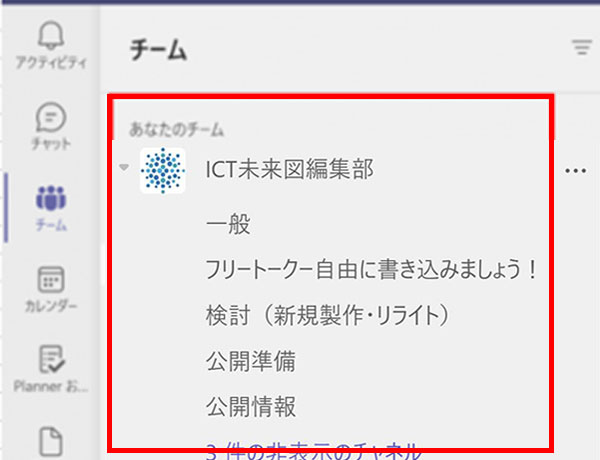
チームの単位は主に、部やグループといった縦割り組織で作ったり、作業やプロジェクトチーム、管理職層などといった部門横断型のチームで作ったりなど、必要に応じて共同で仕事をするグループ単位で作成をします。
例えば、私たちICT未来図編集部は、シーイーシー内の複数の事業メンバー間で成り立つ部門横断型の集まりです。「ICT未来図編集部」という一つのチームを作り、その中にいくつかのチャネルを作っています。部門横断型ではありますが、チーム上でコミュニケーションを取ることで円滑な業務推進が可能となっています。
Teams活用方法02:チャネルで目的に応じた情報共有
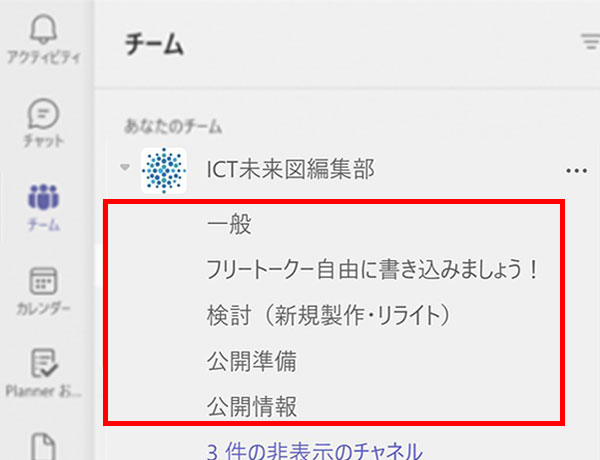
チームを作成すると、同時に「一般」というチャネルが作成されます。すべてのチャットを「一般」に投稿すると、後から確認したいスレッドに遡ることが大変になり、重要な連絡事項や未処理の会話が埋もれやすくなります。
ICT未来図編集部でも、上記のように話題やテーマごとにチャネルを作成しています。例えば、最初に作られる「一般」のチャネルには、全体に周知するべき連絡事項が投稿されます。「公開情報」では、ICT未来図上に公開された新着記事のお知らせが共有されます。
その他にも、雑談や息抜きができるチャネルも追加しています。業務以外でも、メンバーとつながっていると、久々に会ったときに「久しぶり会った感じがしない」という感覚になりました。在宅勤務での日常のコミュニケーションの問題は多く散見されますが、場や機会の提供、形式止まりにしない運用を心がけることで、解決できるものもあります。
在宅勤務のコミュニケーションのコツについては下記の記事をご覧ください。

このようなチャネルの使い方をすれば、スムーズなコミュニケーションが可能になるでしょう。
応用として、Microsoft Power Appsでアプリやワークフローを作成し編集したり、チーム内で公開・共有することで多種多様な業務の効率化や定型化が図れます。
Teams活用方法03:チャット機能でサクッとコミュニケーション
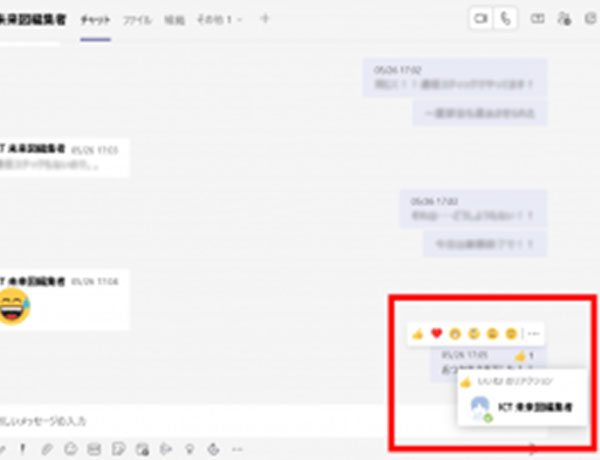
ただし、対面のときのように「表情を読む」「空気を読む」ことは難しいのも事実。日本人はハイコンテクスト文化と言われますが、対面コミュニケーションのように表情や文脈、声色から察しづらいでしょう。また、相手が見えないからこそ、配慮も大切です。
お互いにとって気持ちのよいコミュニケーションを取れることを前提にすると、チャットコミュニケーションで完結できることはむしろ生産性を高めることができるのではないでしょうか。
ICT未来図編集部でも、チャット機能をよく使っています。会議にするほどでもないけど軽く打ち合わせしたいことや、報・連・相などはほとんどチャットで済ませています。「了解」はスタンプ機能をつかって1クリックで意思表示しています。
さらに、Teamsでは組織の枠を超えたグループ「パブリック チーム」の作成が可能です。投稿された相談内容をチームメンバーが検討し、チャットを活用し必要最低限のメンバーで回答を行うことも可能です。
Teams活用方法04:テレビ会議と画面共有でコミュニケーション

会議をするとなると、「誰が参加するか」「どの会議室を予約するか」「複数拠点間の移動時間含めた調整」など、さまざまな調整事項が発生しており、会議をセッティングするだけでもかなりの時間を要した経験もあるのではないでしょうか?
その点在宅勤務では移動時間や会議室の調整は不要なため、スケジュールの空いている時間の調整を行えばテレビ会議をすることが可能です。TeamsのカレンダーはOutlookの予定表とも連携しており、すぐにメンバーのスケジュールを確認して調整することが可能。カレンダーで必要メンバーの招集と会議セッティングを行い、開催時間になったらそれぞれ「参加」ボタンを押すと会議が始まります。
また、Teams上の「ファイル」はクラウドストレージのようなフォルダーとしての機能もあります。テレビ会議の資料を「ファイル」にまとめておけば、会議資料や議事録の共有のために連絡をする手間も省けます。「ファイル」に格納している資料は共同編集することもできるため、会議中や会議前後で一つの資料を完成させることも可能です。
画面共有機能を使用すれば、資料や作業をリアルタイムに投影しながら会話でき、よりリアル環境に近い効率的な作業が実現できます。言葉や画面で伝えにくい内容を反映でき、円滑なコミュニケーションを実現できます。
ICT未来図編集部でも、テレビ会議とファイルはよく利用しています。例えば今ご覧になっているこの記事は、Teamsのテレビ会議で編集会議を行い、記事内容を打ち合わせします。その後、ライターがWordファイルに下書きし、Teamsに投稿。編集長に通知して投稿を知らせます。編集長はTeams上でWordを開き、コメントを記入してフィードバック。必要に応じて、テレビ会議をします。
記事が完成したら今度はデザイナーにメンションして、記事に合う画像を制作します。画像の確認・フィードバックができたら、ICT未来図上に反映されます。こちらも必要に応じて、テレビ会議をします。
このように、Teamsをプラットフォームにして業務を推進させていくことができるのです。
Teams活用方法05:Wikiを使った作業の見える化
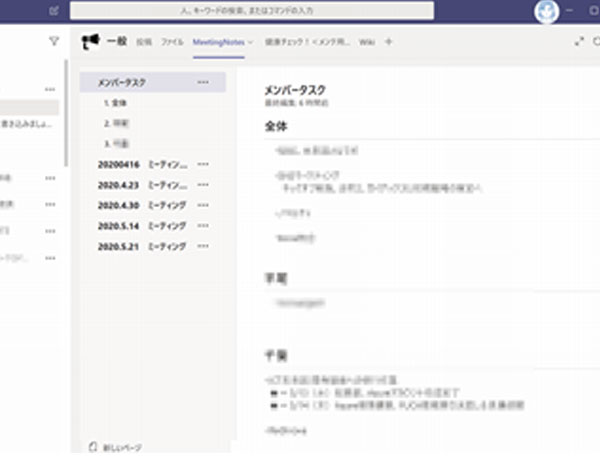
ICT未来図編集部では、まずは作業の内容・進捗をメンバー間で共有するために、Wikiを活用しました。個々のタスクをリスト化し、優先順位をつけてシンプルに列挙。作業が完了したら、タスクを消していくという方式です。成果はプロジェクトリーダーがチェックし、その都度メンバーにフィードバックしていきます。
今までは、暗黙的に各人にタスク管理を任せ、週1回のチームミーティングでその進捗状況を共有していましたが、在宅勤務がきっかけで、リアルタイムでの共有にシフトしました。日頃タスク管理が苦手なメンバーも少しずつ慣れ、自然と相互連携も行えるようになるなど、思わぬ副産物もありました。
高機能なプロジェクト管理ツールも検討しましたが、あえてシンプルに羅列ができるWikiを採用。Wikiのセクション機能やメモ帳レベルで、本来把握すべき「自分のタスクの整理」「無駄な仕事をしていないか」「優先順位の高い作業から行っているか」といったこともチェックできるようになり、仕事の成果が見える化され、同時に効率化にもつながりました。
Wikiは議事録としても活用できるため、用途は多種多様です。各チャネルに合ったWikiの使い方をすると便利になるでしょう。
なお、TeamsはMicrosoft PlannerやTrelloといったプロジェクト管理ツールとも連携が可能です。タスクが複雑化してきたら、こうしたプロジェクト管理ツールを利用しましょう。Teams上で各ツールを表示させ操作することができるので、各アプリを起動する必要がなく便利です。各チャネルの「+」ボタンから拡張可能なので、ぜひ試してみてください。
Teams活用方法06:拡張機能でTeamsをカスタマイズ
前述の通り、Teamsの拡張機能はプロジェクト管理ツール以外にもさまざまなアプリに拡張できます。
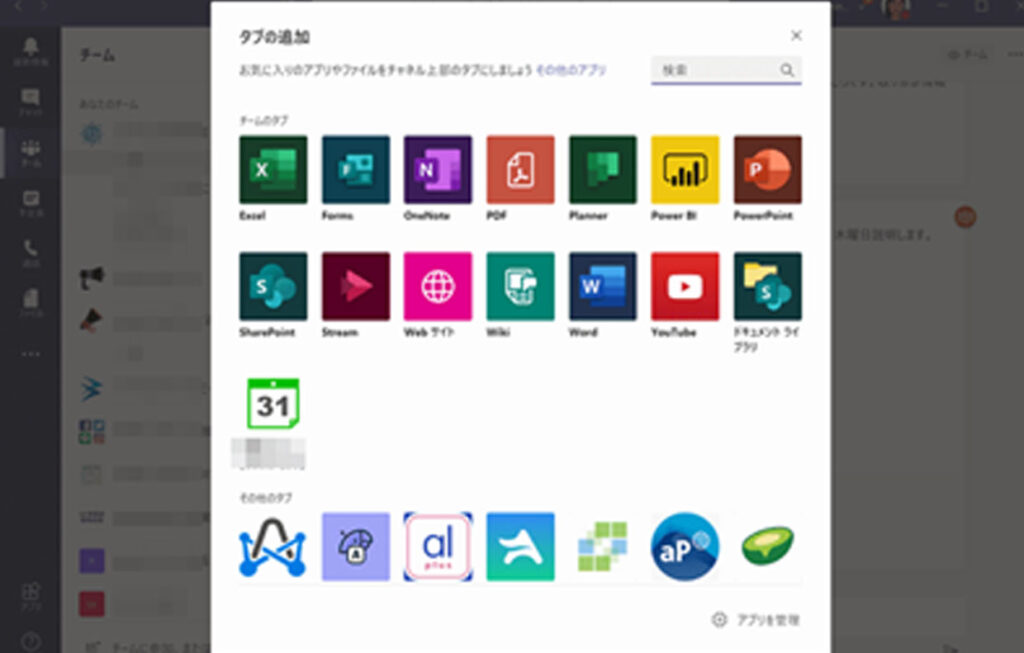
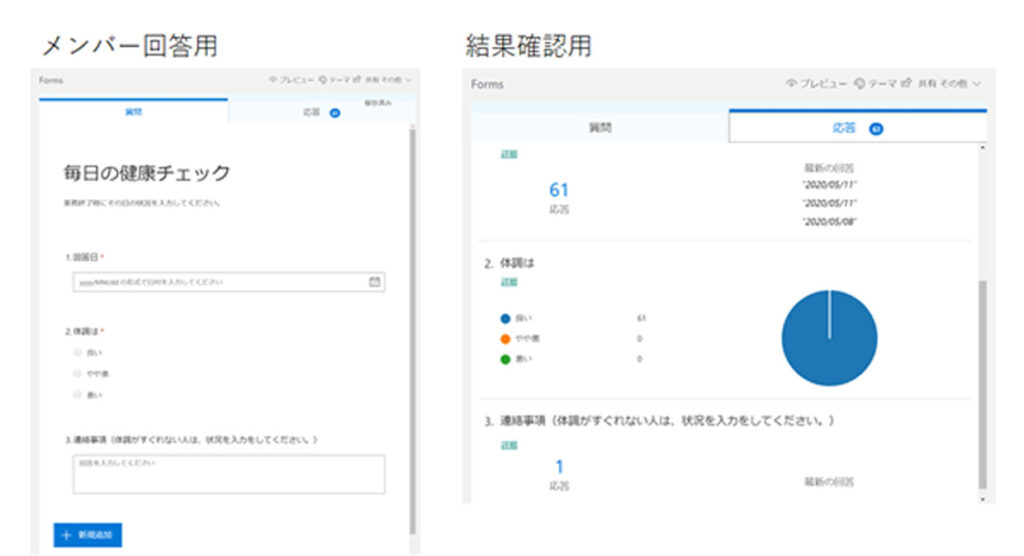
例えば、コロナ禍でとても重要な健康管理。顔を合わせていれば、相手の健康状態や疲労度などが伝わってくるものですが、オンラインだけのコミュニケーションでは、そうはいきません。そこでICT未来図編集部では、Teams内に「健康観察アプリ」を追加しました。
仕組みは非常に簡単で、Microsoft Formsにて簡単な健康チェックアンケートを作り、Teamsのタブにそのアンケートを追加するだけです。これでTeamsの画面から直接健康観察アプリを開き、各々回答できます。また、回答結果もTeams内で確認可能。自動的に円グラフなどで表示でき、集計も簡単です。
この健康アプリはあくまで一例ですが、TeamsはさまざまなアプリやWebサイトをチャネルごとに追加することができます。営業部で活躍するSFA/CRMと連携できる機能は非常に便利です。
「わざわざ別アプリやWebページを行ったり来たりするのが面倒だ」「業務のプラットフォームとして常に開いているTeams上で解決したい」とお考えであれば、ニーズに合わせてオリジナルのTeamsカスタマイズを作り上げていくといいでしょう。
まとめ
今回は、在宅勤務で使えるTeamsの活用方法を、私たちの実践例を通してお伝えしました。
ICT未来図編集部では、今後もTeamsを活用して積極的に情報共有をし、無駄な調整や移動時間を削減していきます。コロナ禍という必要に迫られてスタートした在宅勤務ですが、実際に自分たちが体験していることで、使い方はもとより効率化の知見も得られました。
テレワークのツールをお探しの場合は、Teamsの導入をご検討してみてはいかがでしょうか。

