クラウドサービスでPCバックアップを実際に試してみました!-在宅勤務・テレワーク中のPC、大丈夫ですか-

PCトラブルやウイルス感染による初期化などに備えて、ファイルをバックアップしておくことは重要です。また、昨今の、在宅勤務やテレワークなどの加速で、社外へのPC持ち出しや、異なるPCでの作業機会も多い中、最新状態をバックアップしておくことで、スムーズな業務継続や、いざという時のトラブルに備えるこができます。
そこで、最近の主流であるクラウドサービスのPCバックアップをICT未来図の編集部の副編集長が実際に試してみました。PCバックアップサービスの使い勝手、効果についてのリアルレポートです。

在宅勤務・テレワーク用のPC、バックアップは大丈夫?
コロナ禍で普及が急加速し、徐々に定着しつつある在宅勤務・テレワーク。もちろん、PCは必需品です。そんな大事なPCですが、定期的なバックアップを取っていますか?
例えば、1日の終業時にバックアップを作成しておくと、日々、就業場所が変わる場合などは、その都度、PCへ最新のバックアップを復元することで、いつでもどこでもスムーズに業務の開始ができます。会社・自宅用にそれぞれのPCを用意している場合も有用ですね。もちろん、PCの急なトラブルにも対応できます。
PCの故障は突然やってくる
PCの故障はある日突然やってきます。そんなときには、PCに保存していたファイルを取り出せなくなる可能性があります。また、PCがウイルスに感染したときにはPCを初期状態に戻す必要がある場合も多く、そうなるとPCに保存していたファイルも消えてしまいます。
万が一PCの故障や紛失が起こっても慌てないためには、PCのファイルバックアップを日常的に行うことが重要です。しかし、PCのバックアップには、さまざまな問題がつきまといます。
PCのファイルバックアップで、よくある問題点
ICT未来図編集部ではこれまで、さまざまな方法でPCのファイルバックアップを行ってきました。
CD-R/DVD-Rなどの記録メディアを活用したバックアップ
しかしこの方法では、バックアップした記録メディアが増えてしまい、そのメディアの管理が煩雑になるという問題がありました。
外付けハードディスクによるファイルバックアップ
薄型のノートPCを使っているため、移動する際に外付けハードディスクも一緒に動かさないといけないことにストレスを感じていました。
しかも、これらのファイルバックアップ方法では、記録メディアや外付けハードディスクの盗難や紛失といったセキュリティリスクも考慮しないといけません。また、各個人でファイルバックアップ方法が異なるため、バックアップ頻度を決めるなど、運用方法の統制も必要になります。
今回、PCバックアップの課題や不満を解決すべく、最新のファイルバックアップ方法を実際に試してみることにしました。
PCのバックアップにおすすめなのは、クラウドサービスの活用
そこで、より使い勝手のいいPCのファイルバックアップ方法を探すことにしました。必要条件は、
- 利用する側が意識せずに定期的なバックアップがとれること
- 時間や場所を気にせずにファイルのバックアップとリストア(復元)ができること
このような条件で探したところ、最も適していると感じたのはクラウドサービスを活用したPCのファイルバックアップでした。
「クラウドでPCのバックアップをとる」というと、セキュリティ面で不安を感じる方もいらっしゃるかもしれません。しかし、クラウドサービスは近年、セキュリティの堅牢性が向上しており、「情報漏えいなどセキュリティに不安がある」として利用しないユーザーは減りつつあります。
同時に、「どこでもサービスを利用できる」ことや、「災害対策のバックアップとして利用できる」というメリット(出典:総務省「2018年 通信利用動向調査」)に注目するユーザーが増えています。
また、世の中で利用されているクラウドサービスの割合では「ファイル保管・データ共有」が53.1%と最も高くなっています。(出典:総務省「2018年 通信利用動向調査」)
気軽に利用できて、セキュリティリスクも低いことが評価され、クラウドサービスを使ったファイル保管はますます普及が進むと考えられます。
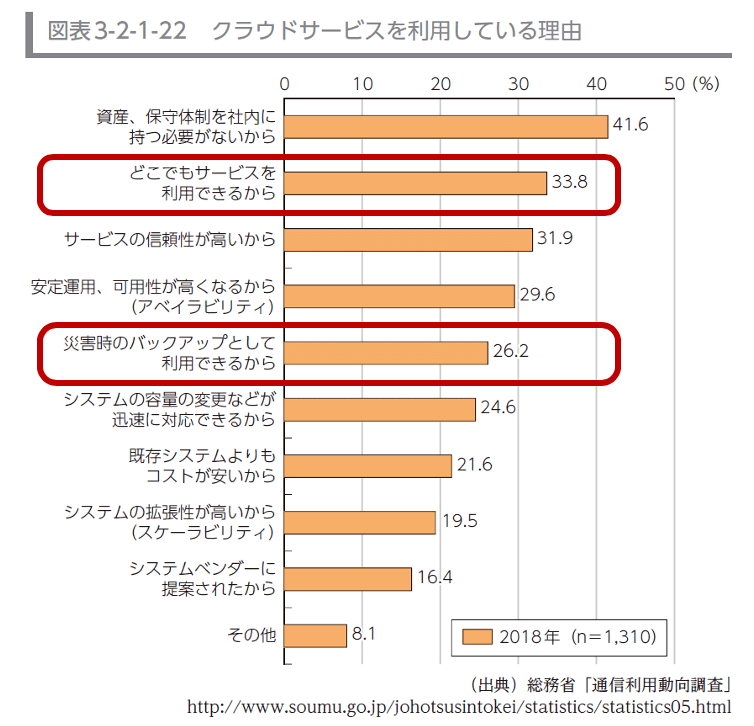
(P.263)図表3-2-1-22 クラウドサービスを利用している理由
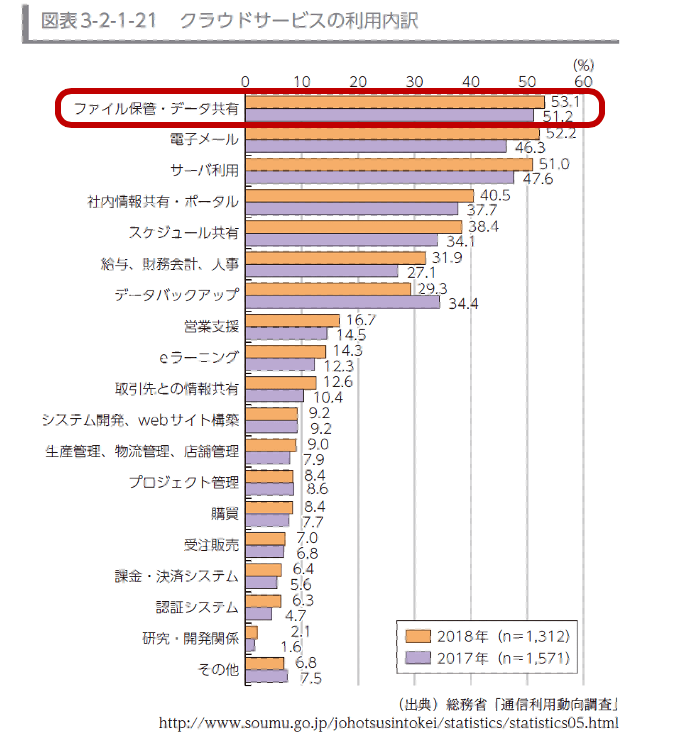
(P.263)図表3-2-1-22 クラウドサービスを利用している理由
クラウドサービスにPCのファイルをバックアップしてみた
ICT未来図編集部では、実際にPCのファイルバックアップができるクラウドサービス「BizVision バックアップ」を試してみることにしました。今「BizVision バックアップ」では、バックアップデータをVPNや専用線を経由して、シーイーシーのデータセンターに手動・自動でバックアップをします。
【特長】
- 新たなシステム投資をすることなく利用可能
- オンプレミス環境・クラウド環境を問わず適用できる
- バックアップデータの重複排除を行い、ネットワーク転送容量を抑えた高速バックアップが可能
- バックアップされたデータはファイル単位で世代管理
- リストア(復元)は専用のアプリケーションからいつでも可能
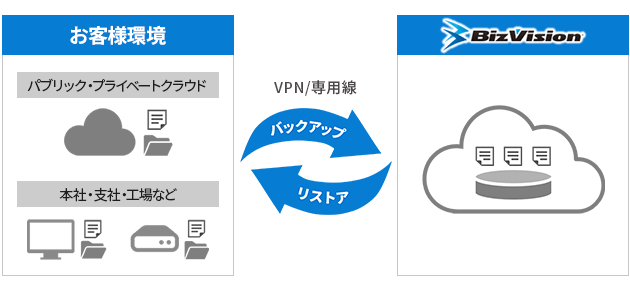
- バックアップスケジュールの設定
エージェントソフトからバックアップスケジュールを設定しました。これだけで、自動で定期的にファイルをバックアップできるようになります。初回バックアップ時には、PCの対象ディレクトリ全体のバックアップを取得しますが、2回目以降は初回バックアップとデータの差分を比較して重複排除が行われます。そのため、転送が早く、Wi-Fi環境でも高速バックアップができるようになっています。
月曜日~金曜日の12:00にバックアップできるように設定します。
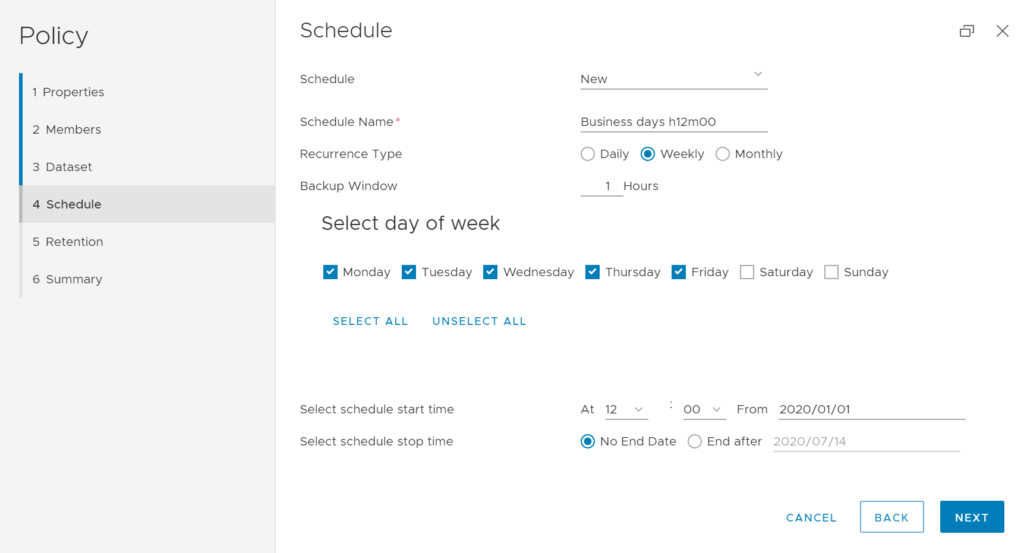
次に、設定の内容で、正しくバックアップがちゃんととれているかを確認してみましょう。
- バックアップがとれていることの確認
バックアップの実行結果が一覧で表示されます。
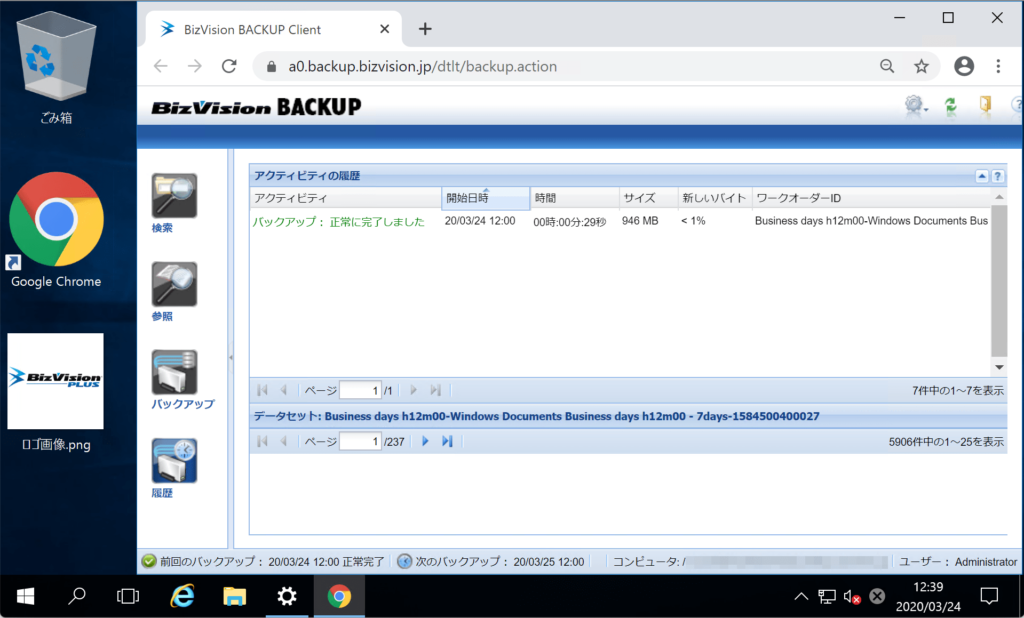
作業中に、ファイルを誤って消去してしまったり、ファイルが壊れてしまったりしたときに、特定ファイルだけリストア(復元)することも簡単にできます。
- 特定ファイルのリストア
デスクトップの「ロゴ画像.png」ファイルをリストアしてみます。
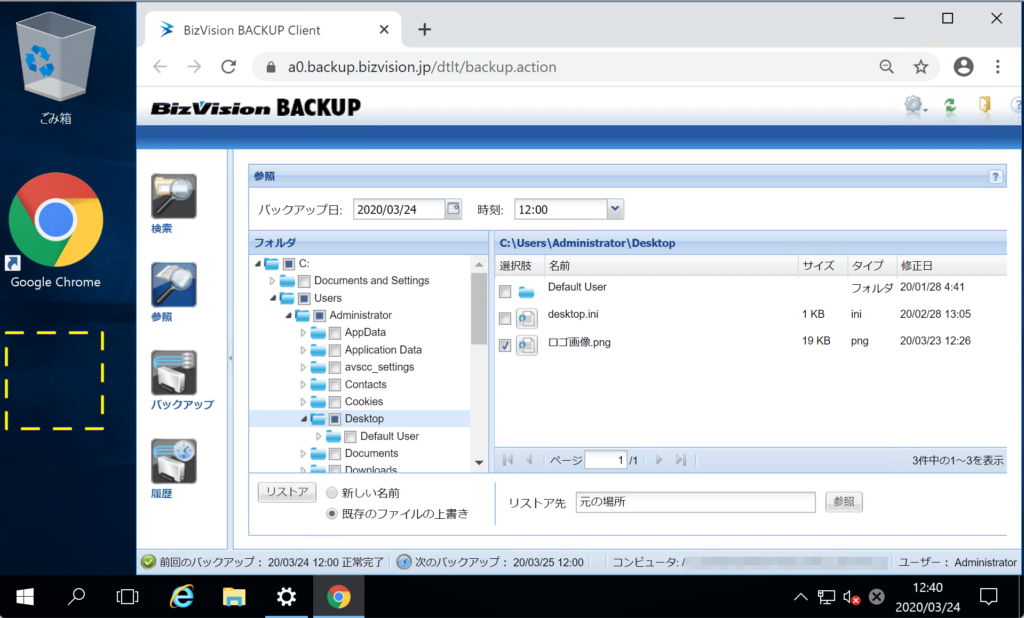
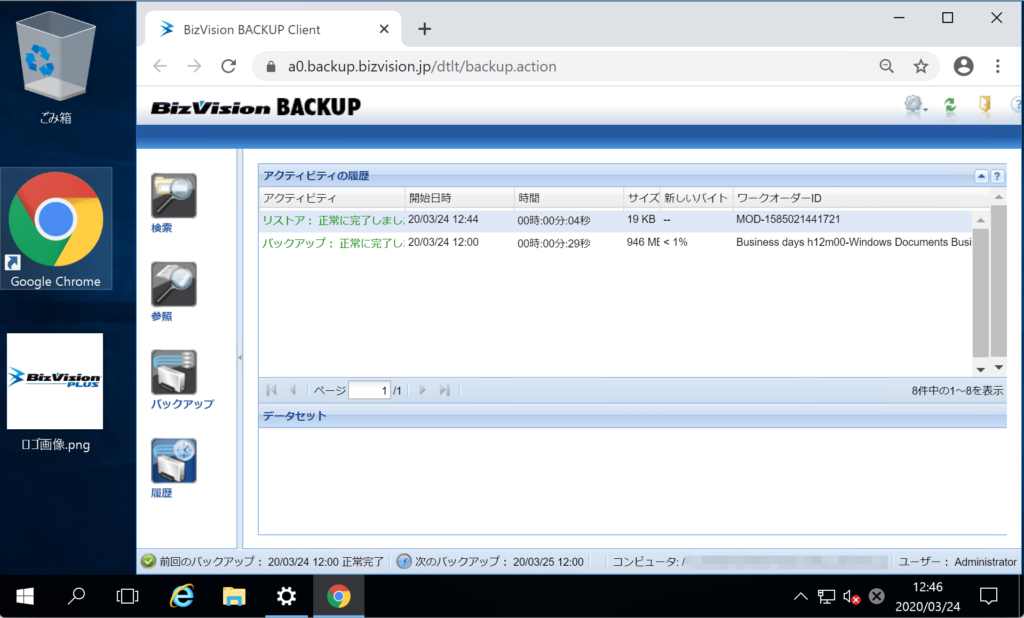
デスクトップ画面に「ロゴ画像.png」ファイルがリストア(復元)されました。
いつでもどこでもPCのバックアップができ、安心して作業できるようになった!
実際にクラウドサービスでPCのバックアップをとってみて、とても便利であることを実感しました。インターネットに接続さえしていれば、薄型のノートPCでも簡単にファイルのバックアップができるので、安心して作業を進められるようになりました。
バックアップのための記録メディアや外付けハードディスクなどを必要としないため、盗難や紛失による情報漏えい事故のリスクを軽減することもできます。スケジュール設定すれば自動的にバックアップが完了できるので、手間もかかりません。

実際にバックアップを試したICT未来図編集部員からは、「もっと早く始めればよかった」という声も上がりました。インターネット接続さえあれば、いつでもバックアップがとれるクラウドサービスは、PCのファイルバックアップ方法として非常におすすめです。
関連サービス
▼災害対策・BCP(事業継続計画)に最適なバックアップサービス


