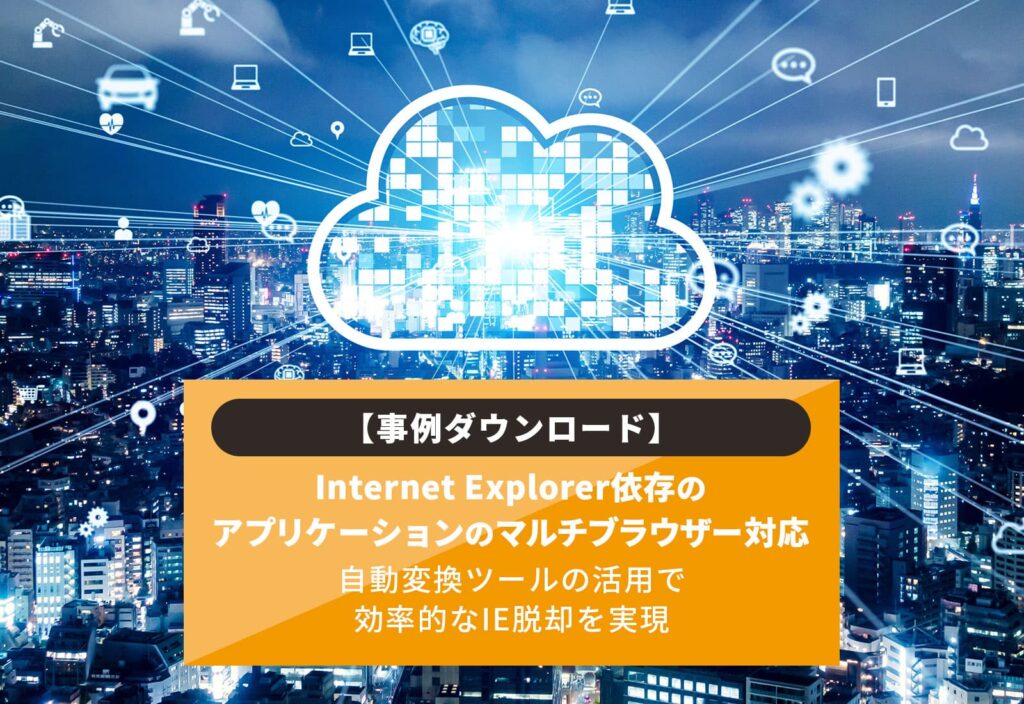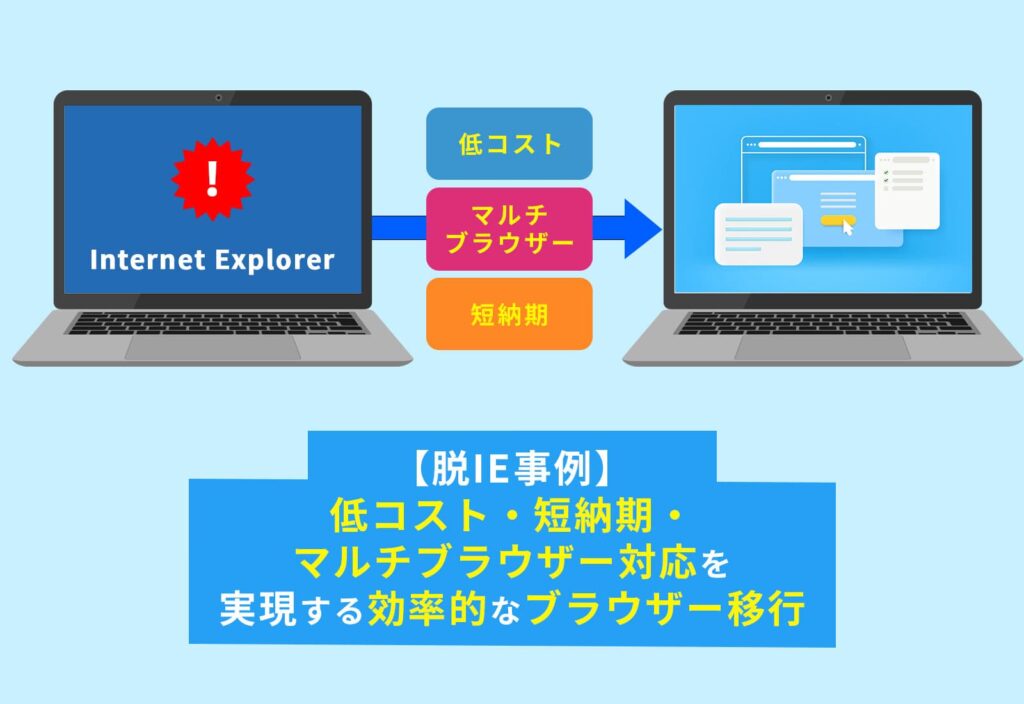Windows 11でIEモードを設定する方法は?画像で分かりやすく解説
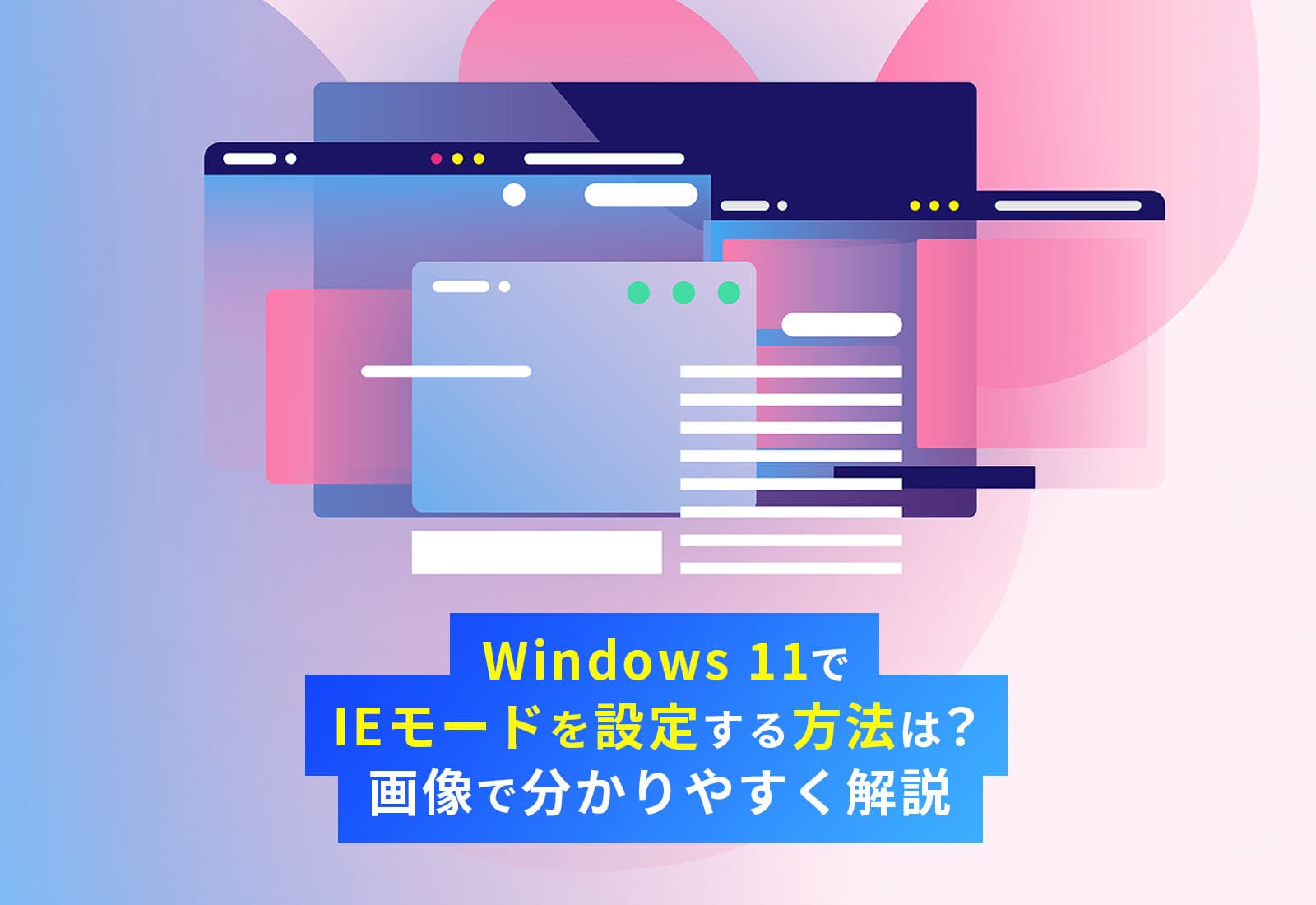
Windows 11では、従来のInternet Explorer(IE)が正式に廃止され、標準ブラウザーはMicrosoft Edgeに統一されました。しかし、企業や自治体では依然としてIE専用のシステムやWebアプリを利用しているケースが多いのが現状です。
 未来図編集部
未来図編集部「IEがないと業務に支障が出る」と悩む声も少なくありません。
そのような場合に役立つのが、Microsoft Edgeの「IEモード」です。本記事では、IEモードの基本から具体的な設定方法まで、画像付きでわかりやすく解説します。
IEモードは一時対策。業務を止めない“脱IE”の進め方を5分で把握


業務アプリをマルチブラウザー化した脱IEの実例を公開


Internet Explorerモード(IEモード)とは
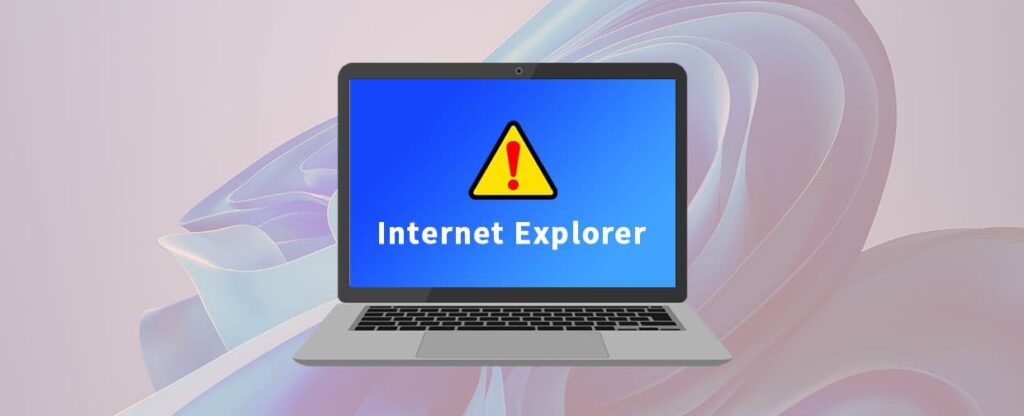
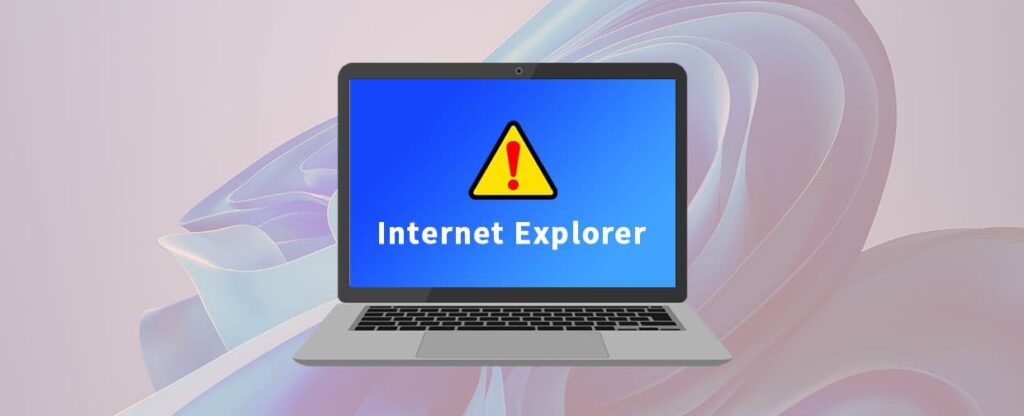
かつて多くのユーザーに利用されていたInternet Explorer(IE)は、2022年に正式にサポートが終了しました。これにより、従来のIEは起動できず、Microsoft Edgeへリダイレクトされる仕様となっています。
しかし、企業や自治体では、長年IE専用に開発された業務システムやWebアプリが今なお稼働しており、「IEなしでは動作しない」というケースも少なくありません。



特に官公庁や金融機関などでは、特定のWebサービスがIEに依存しているため、完全な移行には時間を要する状況です。
そこでMicrosoftが用意したのが「IEモード」です。これは、Microsoft Edge上でIEのレンダリングエンジンを使用する、IE専用のWebサイトやシステムを動作させるための互換機能です。通常のEdgeと同じブラウザー環境でありながら、一部のページはIEとして表示可能です。
IEモードを活用することで、レガシーなWebアプリを利用しながらも、最新のセキュリティ対策やパフォーマンス向上といったEdgeのメリットを享受できます。IEの完全な廃止に向けた「過渡的な措置」ともいえますが、現状では重要性が高い機能です。
IEモードの不具合についてはこちらの記事で詳しくふれています


Windows 11でIEモードは使える?
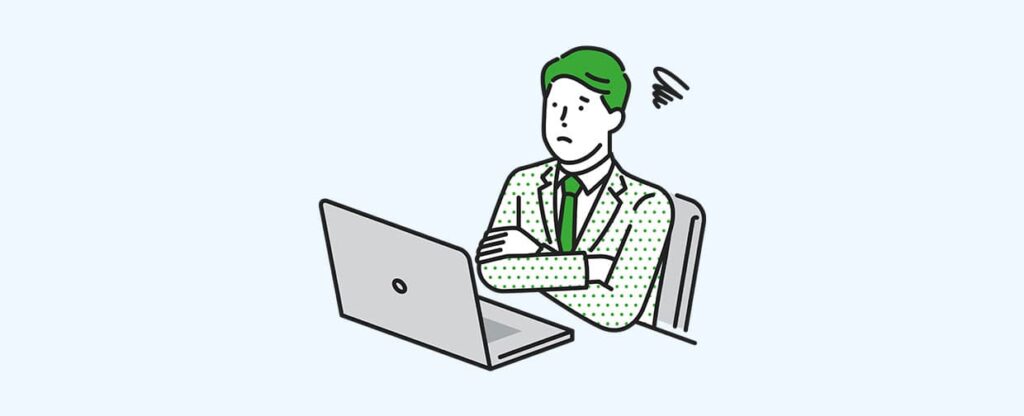
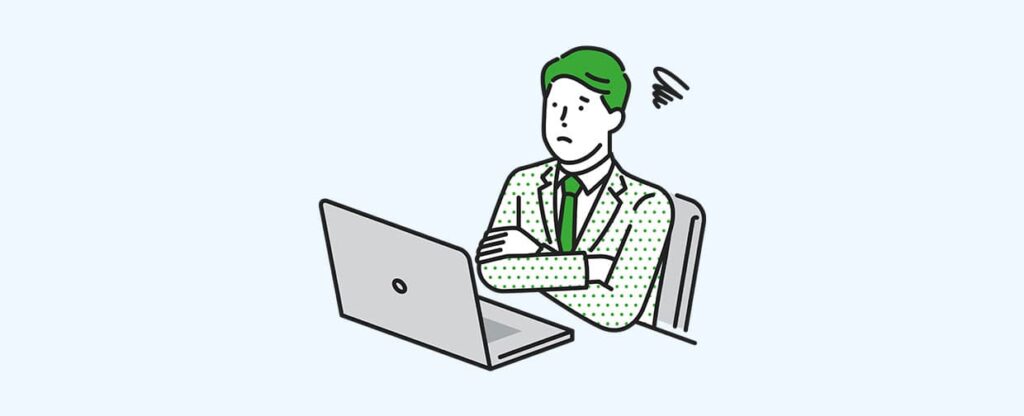
Windows 11では、IEは単独では完全に利用できなくなりました。従来のIEを起動しようとしても、Microsoft Edgeへリダイレクトされるため、「これまで通りIEを使いたい」と考えているユーザーにとっては不便な仕様です。
たとえば、IE専用の電子申請システムや、ActiveXを利用した管理画面など、最新のブラウザーでは正しく動作しないWebアプリも、IEモードなら問題なく使用できる可能性があります。ただし、Microsoftは2029年までにIEモードの提供を終了すると発表しているため、長期的にはIE依存から脱却し、Edgeや他のモダンブラウザーへの移行を検討する必要があります。
Windows11でIEモードがいつまで使えるかはこちらの記事で紹介しています


Windows 11でのIEモード設定方法
IEモードを利用するためには、Microsoft Edgeの設定を変更し、特定のサイトをIE互換環境で開けるようにする必要があります。
Microsoft Edgeの設定画面を開く
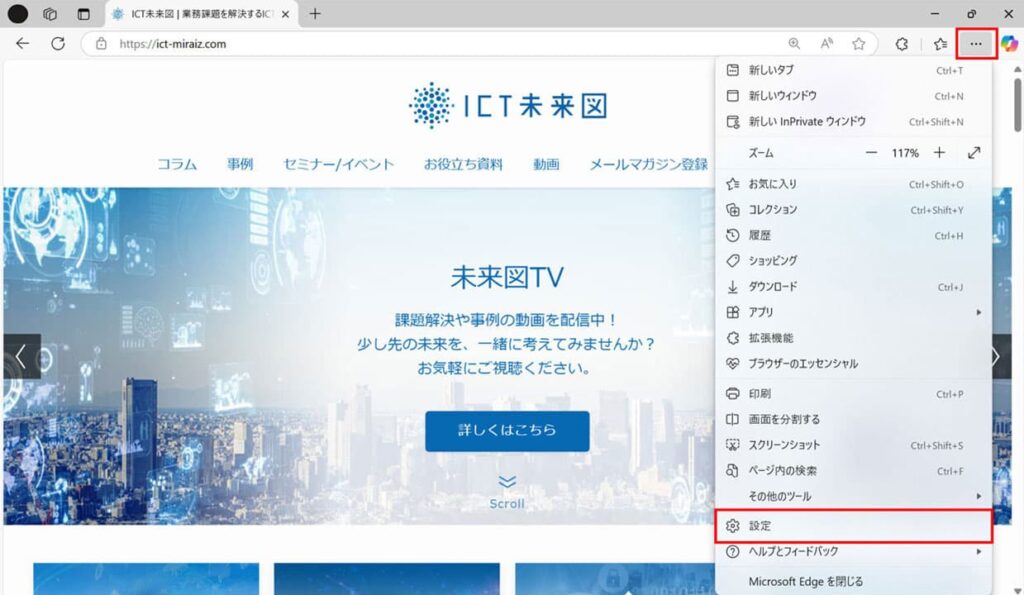
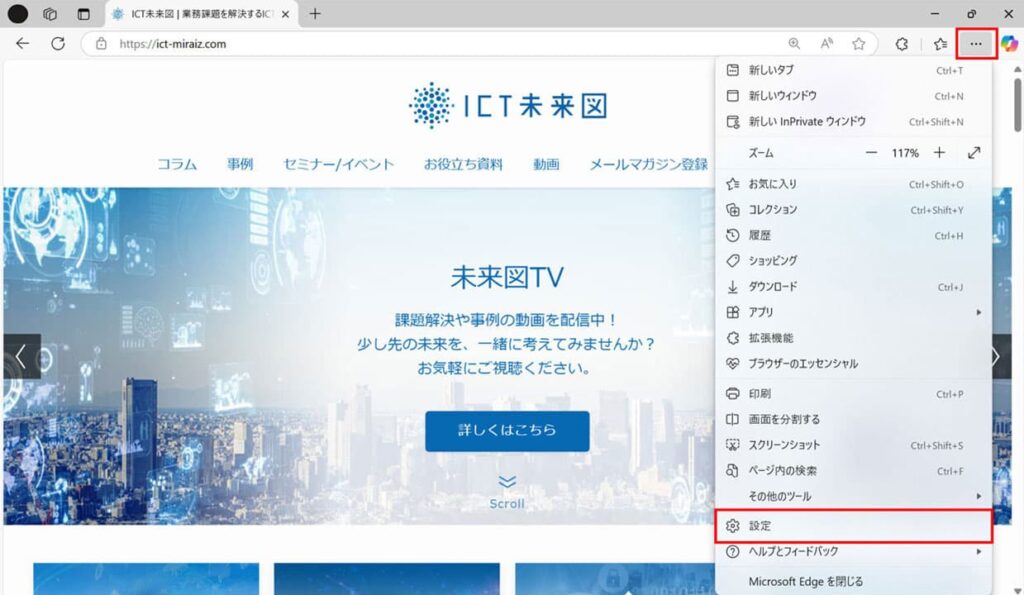
まず、Microsoft Edgeを起動し、画面右上にある「…(設定)」をクリックします。
次に、表示されたメニューの中から「設定」を開き、「既定のブラウザー」を選択します。
Internet Explorer モード(IE モード)の読み込みを許可する
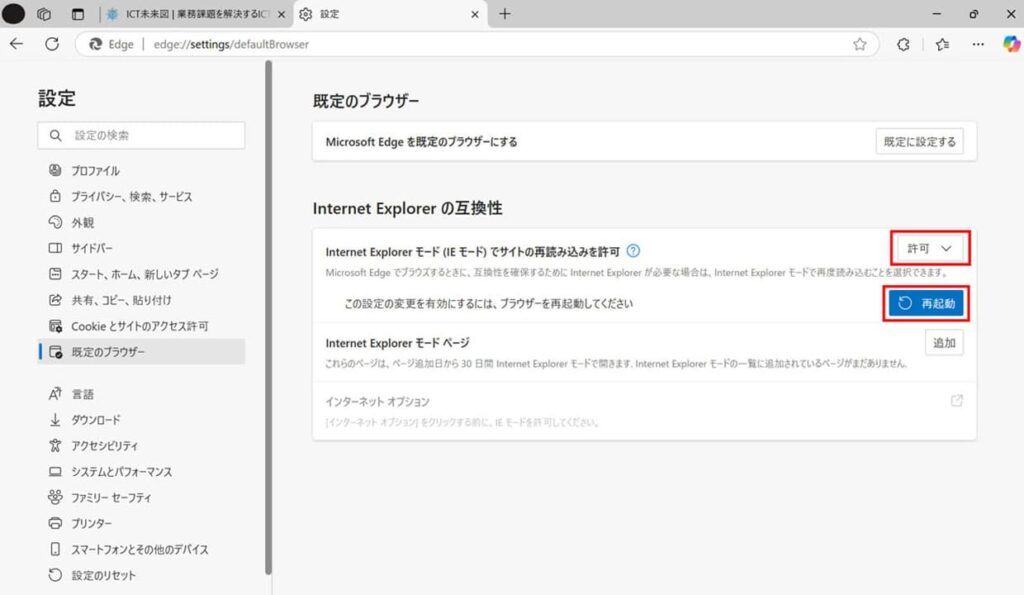
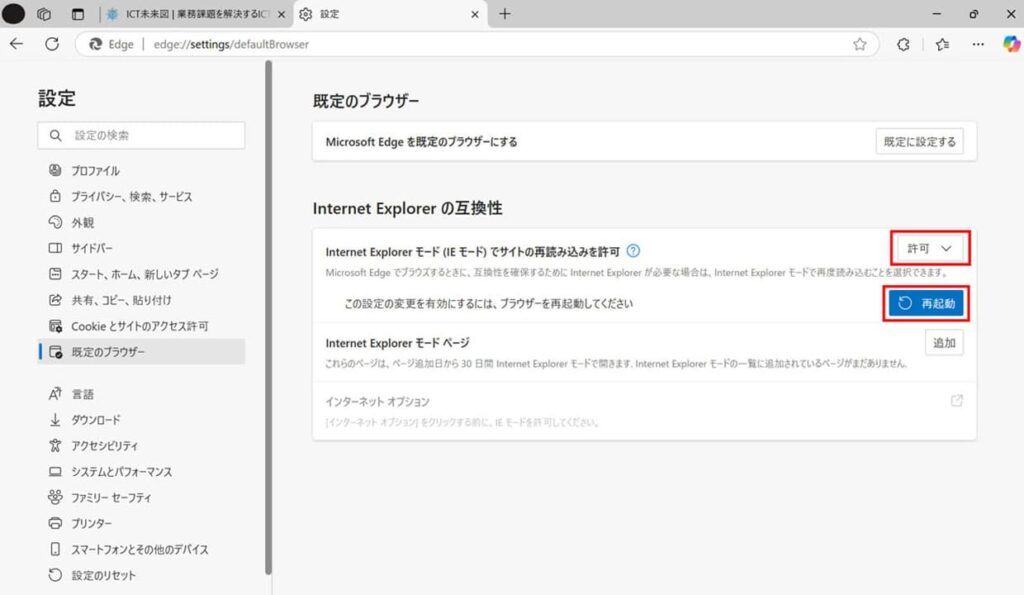
この中に「Internet Explorer モード(IE モード)でサイトの再読み込みを許可」という設定があるので、こちらを「許可」に変更してください。初期状態では「許可しない」になっているため、必ずこの設定を有効化する必要があります。
Microsoft Edgeを再起動する
設定を変更したら、Microsoft Edgeを一度終了し、再起動します。この手順でIEモードの機能が有効になります。
Internet Explorer モードの使い方
IEモードを有効にしたら、実際にWebページを開いて動作を確認してみましょう。
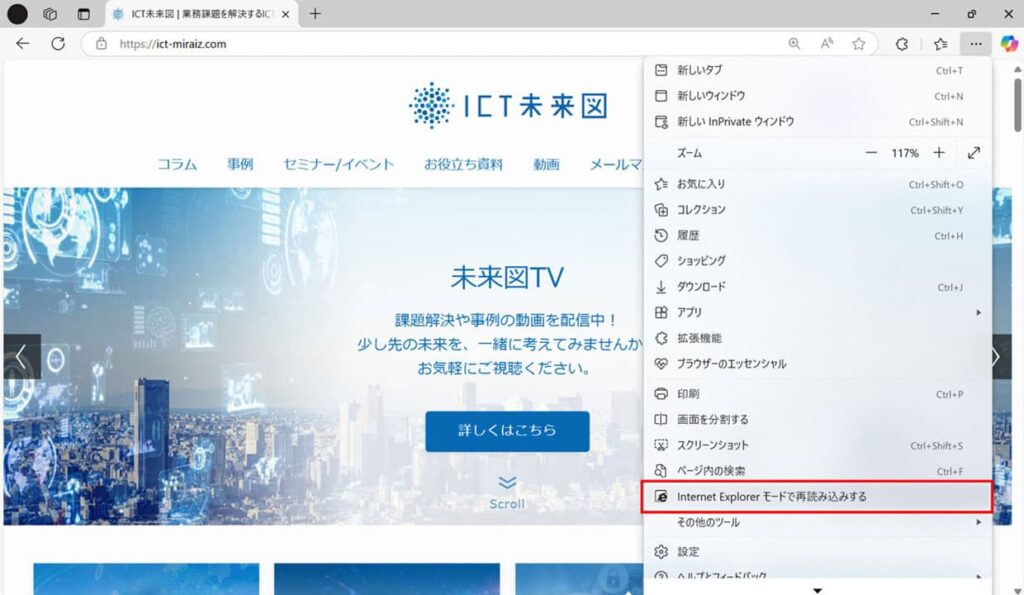
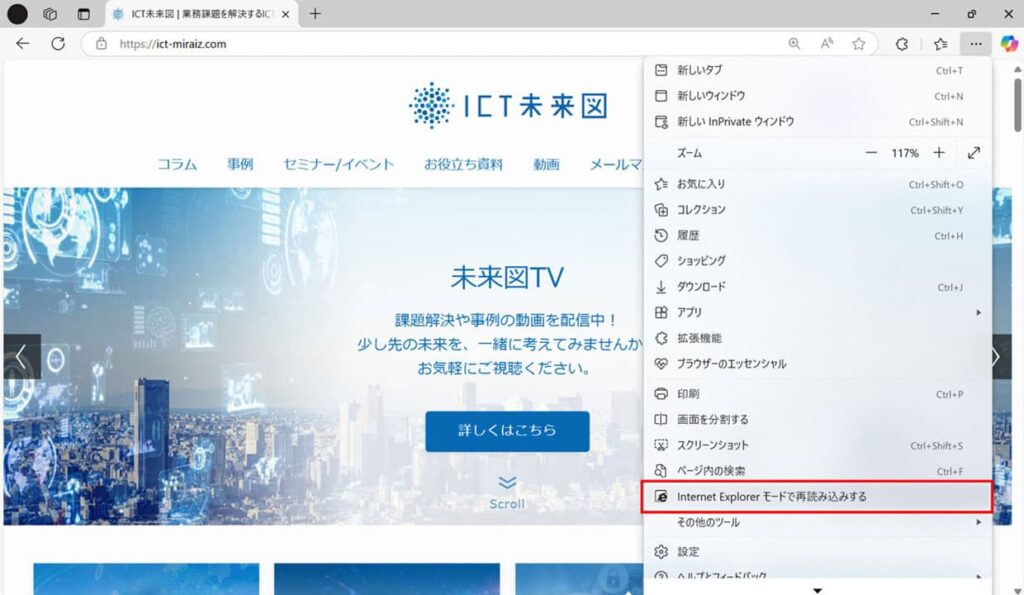
まず、Microsoft EdgeでIEモードを有効化した状態で、閲覧したいWebサイトを開きます。右上の「…(設定)」をクリックし、表示されたメニューから「Internet Explorer モードで再読み込みする」を選択します。
IEモードで再度読み込みの項目が表示されない場合(2025年10月9日追記)
2025年10月現在、最新バージョンのedgeでは「IEモードで再度読み込み」の場所が移動したため、これまでの場所に表示されなくなっています。
現在IEモードのボタンはツールバーに統合されました。表示するにEdgeブラウザを開いて右上の「…(設定)」をクリック
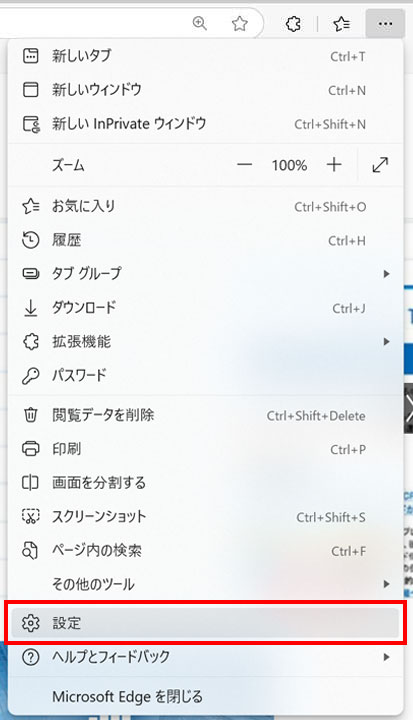
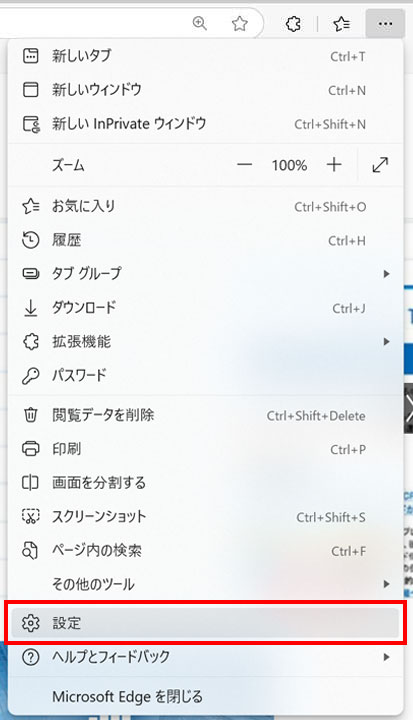
次に「外観」→「ツールバー」をクリックします。
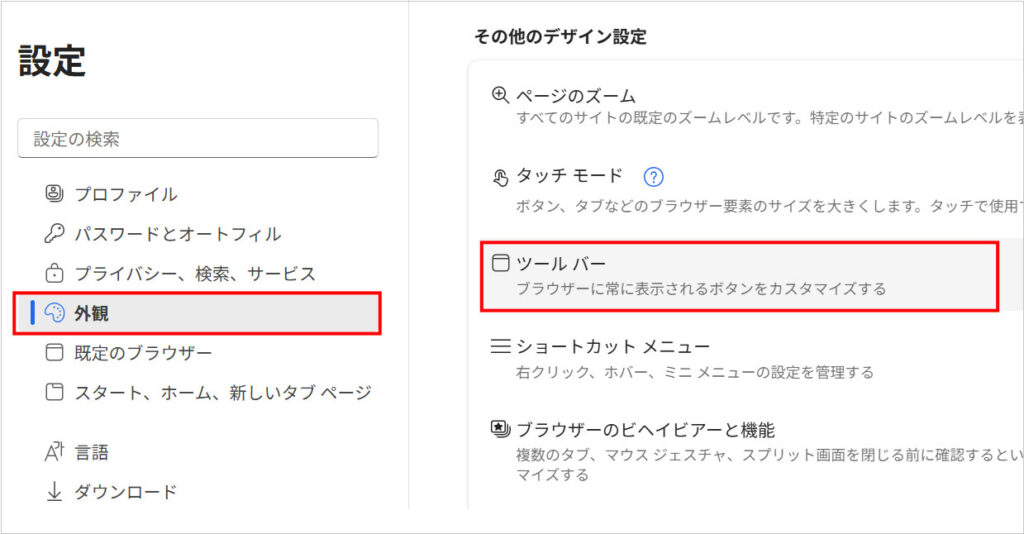
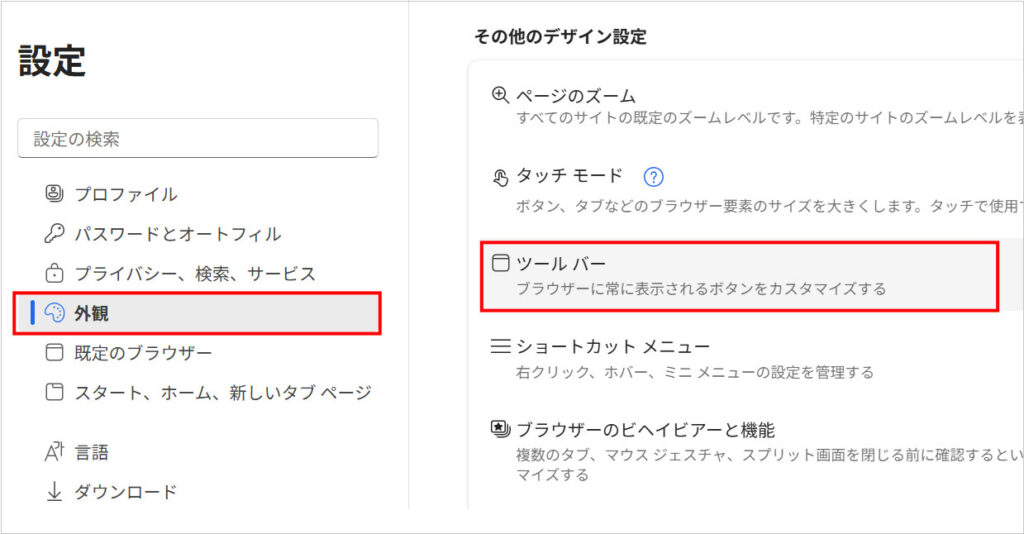
「Internet Explorer モード (IE モード)」のチェックを入れて有効化します。
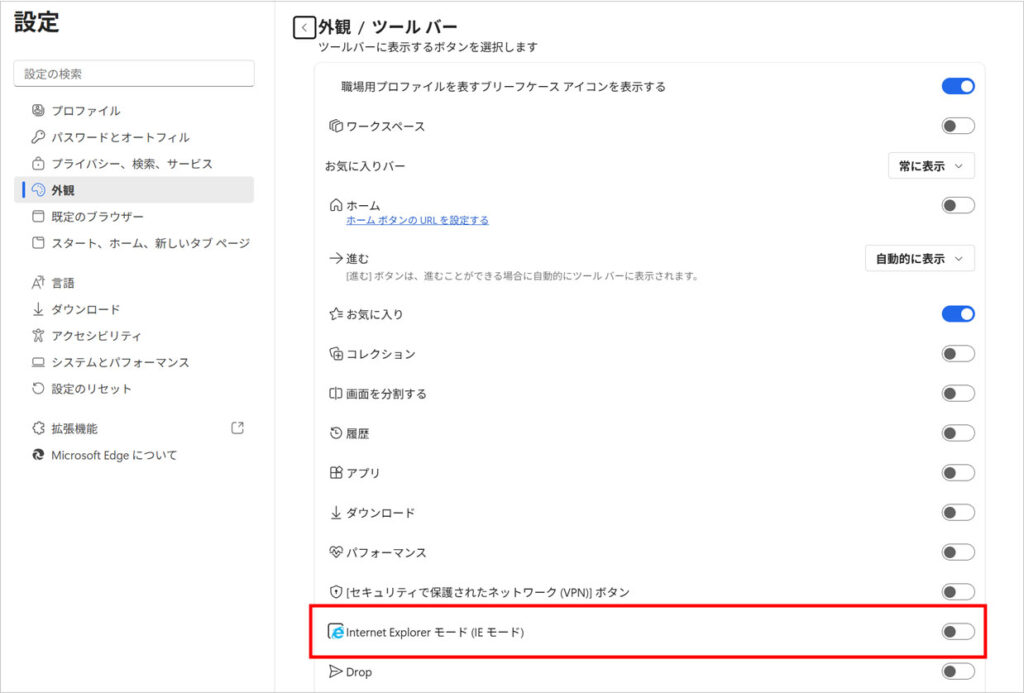
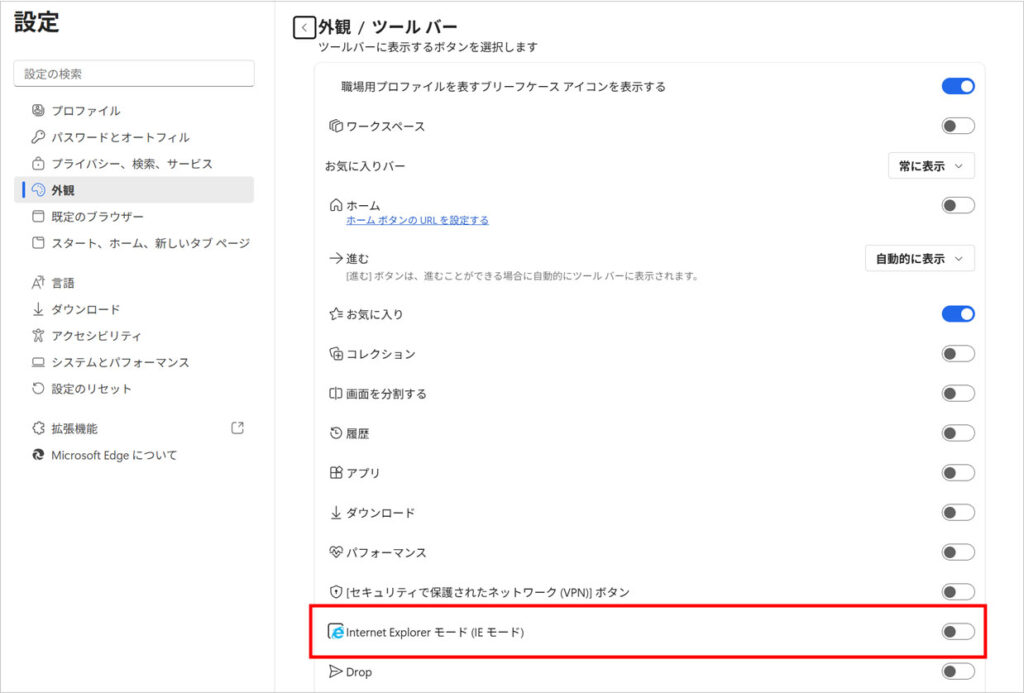
EdgeのツールバーにInternet Explorerのマークが表示されたら設定は完了です。
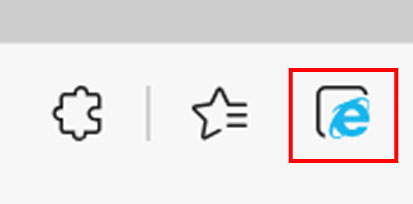
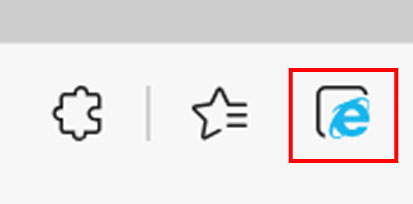
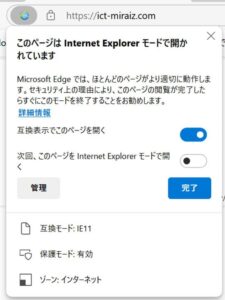
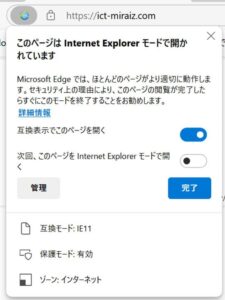
その後、ポップアップが表示されるので、必要に応じてカスタマイズを行い、「完了」をクリックします。この操作が完了すると、対象のページがIEモードで開かれ、アドレスバーの右端にはIEモードのアイコンが表示されます。これにより、IE向けに設計されたWebサイトでも正しく動作するようになります。
一度設定すると、IEモードは30日間有効となり、その間は指定したサイトが自動的にIE互換環境で開かれます。
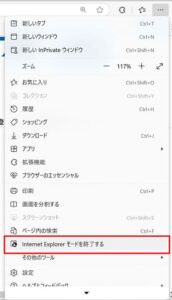
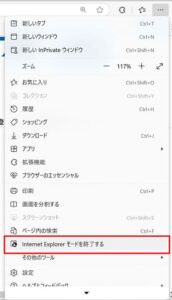
もしIEモードを解除したい場合は、ページ上部に表示されるポップアップの「Edgeで開く」をクリックするか、設定メニューから「Internet Explorer モードを終了する」を選択することで、通常のEdgeモードに戻せます。
頻繁にIEモードを使用するWebサイトがある場合は、「設定」内の「既定のブラウザー」にある「Internet Explorer モード ページ」の設定項目から事前にサイトを登録しておくことで、毎回手動で切り替える手間を省けます。
IEモードは一時的な対策なのでリスクは残ります。業務を止めない“脱IE”の進め方を5分で把握


IEモードの注意点


上述の通り、IEモードはあくまで過渡的な措置であり、Microsoftは2029年までにこの機能を完全に廃止する方針を示しています。つまり、現在はIEモードを利用できても、将来的には使えなくなることを前提に考えることが必要です。特に、IEに依存したWebシステムや業務アプリを継続的に使用している企業や団体は、早急に移行計画を立てることが求められています。



Microsoft Edgeの最新機能や、PWA(Progressive Web Apps)を活用して、より柔軟で安全な環境へシフトしていきましょう。
IEモード関連のよくある質問
- Edge IEモード 設定 どこ?
-
Microsoft Edgeを起動し、画面右上にある「…(設定)」をクリックします。次に、表示されたメニューの中から「設定」を開き、「既定のブラウザー」を選択します。
この中に「Internet Explorer モード(IE モード)でサイトの再読み込みを許可」という設定があるので、これを「許可」に変更してください。初期状態では「許可しない」になっているため、必ずこの設定を有効化する必要があります。 - IEモードの設定はどこですか?
-
IEモードの設定場所は、Microsoft Edgeの「設定」ページにあります。以下の手順を参考に設定を確認してください。
1. Edgeの「…(設定など)」メニューを開き、「設定」を選びます。
2. 左側の「既定のブラウザー」をクリックします。
3. ここで、IEモードに関連するオプションを確認・変更できます。 IEモードの利用には、Microsoft Edgeを最新版にアップデートしておくことをおすすめします。 - Internet Explorerモードで再読み込みするが出てこないのですが?
-
「Internet Explorerモードで再読み込みする」が表示されない場合、いくつかの原因が考えられます。
1. IEモードが有効になっていない:Edgeの設定で「Internet Explorer モード」を有効にする必要があります。
2. ブラウザのバージョンが古い:Microsoft Edgeを最新バージョンに更新してください。
3. ポリシー設定の制限:企業や組織で管理されている場合、管理者に問い合わせてください。 これらを確認・修正することで、IEモードが利用可能になるはずです。
まとめ
Windows 11では単独のInternet Explorer(IE)は利用できませんが、Microsoft EdgeのIEモードを活用することで、一部のWebサイトやシステムをIE互換環境で動作させることが可能です。
ただし、IEモードはあくまで一時的な措置であり、Microsoftは2029年までにこの機能を廃止する方針を発表しています。



将来的なシステムの安定運用を考えるなら、IE依存からは脱却しなくてはいけません。
IEモードの脱却を検討の際には、以下の記事でも詳細に解説しています。根本的な環境の刷新をお考えの場合には、こちらもぜひ参考にしてください。
IEに依存した業務アプリについて相談するなら


IE移行に関連した無料動画はこちらから


IE移行に関連したお役立ち資料はこちらから